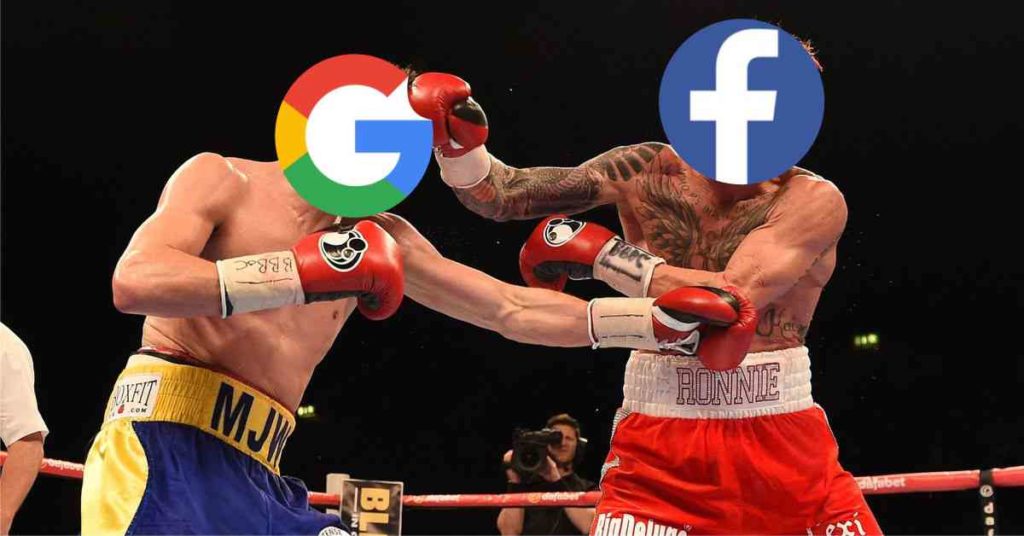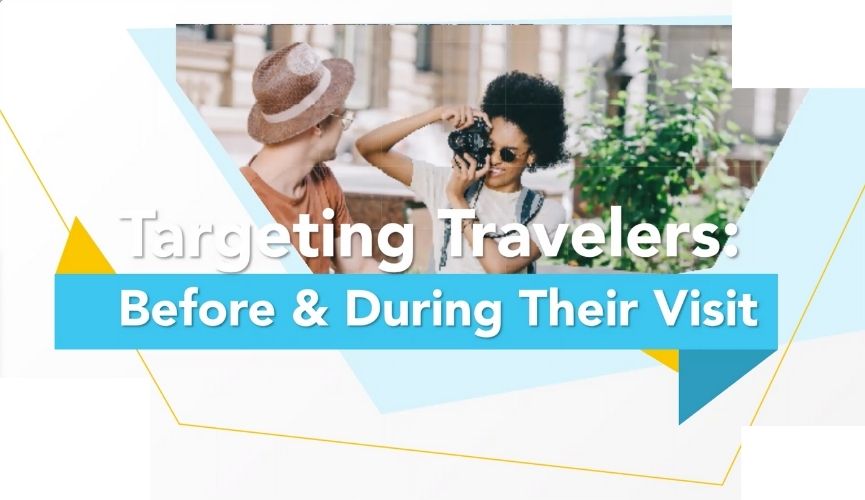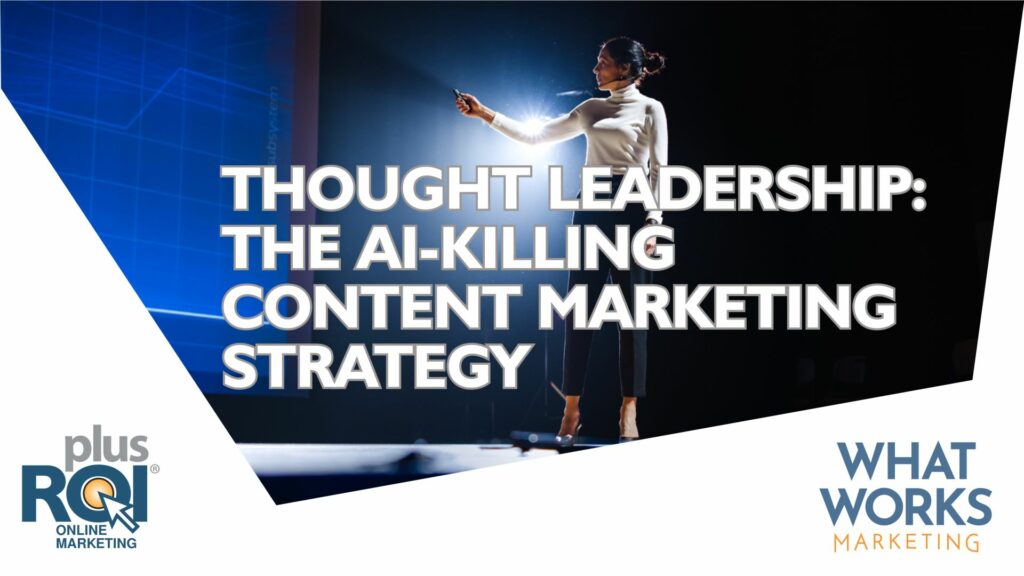Viewing Google Ads Engagement Goals & Lead Goals In Analytics
This post has been written to show you how to access Google Ads-related insights for goal completions in Google Analytics. This information is for Engagement and Lead goals (we’ll address e-commerce in a separate post!).
For this post, we’re using the Google Analytics Demo account – if you want to dabble with large volumes of sample data you can access this account by following these instructions.
What are Analytics Goals?
Analytics goals are more or less exactly what they sound like – the goals you want visitors to your website to achieve. They are set up in a number of ways. For instance, you can set up Analytics goals that are recorded when someone:
- Spends more than a certain time on your site.
- Visits more than a certain number of pages
- Watches a video on a page
- Submits a form (ex. asking a question or signing up for something)
- Books an appointment
- Etc, etc, etc.
How Do Goals Relate to Google Ads?
In Google Ads you can import your Analytics Goals as “conversions” and then optimize your campaigns, ad groups, ads & keywords in a manner that maximizes the number of conversion goals attributable to each.
You can also view goal/conversion reports within Google Ads, although it’s actually easier to do so in Google Analytics!
Do Goals Just Work for Google Ads?
Nope – goals are recorded for all the different types of traffic in Analytics. What’s more, if you use UTM links in your promotional links you can do “apples to apples” comparisons of all forms of advertising and promotional traffic.
How Do I Set Up Goals?
If you’re working with PlusROI, we’ve probably set them up already! Alternately, Google provides information on setting them up. For more complex goals (duration goals, video views, some form submissions) you may need to use Google Tag Manager.
Viewing Goals in Analytics:
There are a number of ways to view goals within Analytics.
The quickest and first view we usually look at involves:
- Opening your Analytics account
- Selecting the date range you want to explore
- Selecting Acquisition > All Traffic > Source/Medium
- Selecting “All Goals” under Conversions.
You can then see your Goal Conversion rate (% of visits resulting in conversions), your Goal Completion Rate (% of visits that “convert” into goals) and Goal Value (if you’ve assigned values to your individual goals).
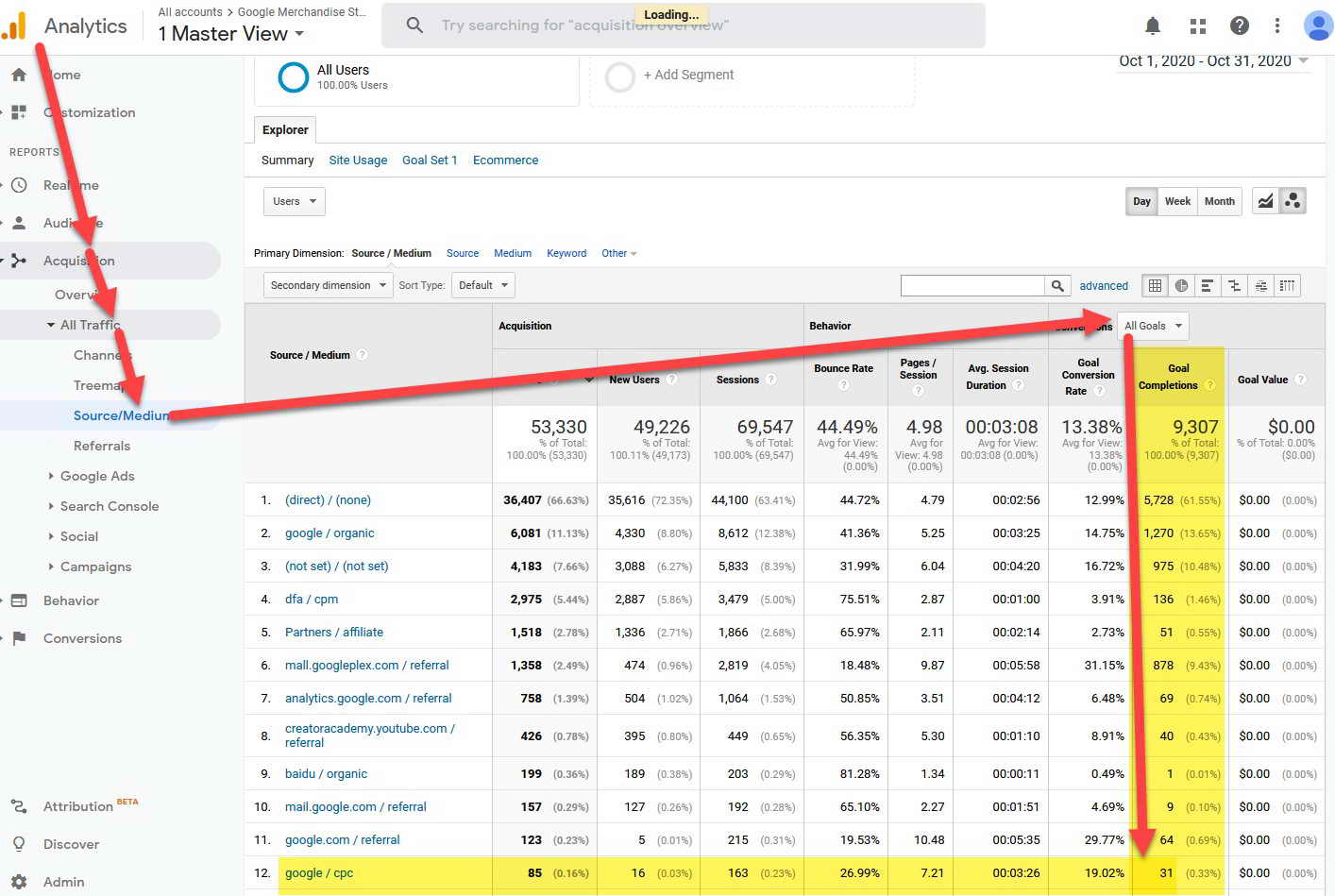
In this example, we can see that there were 9037 total goals, 31 of them through the 85 Google Ads clicks as shown in row 12 (google / cpc, which represents the Google Ads clicks).
You can view each specific goal by clicking on the All Goals drop down and selecting the goal you want to see:
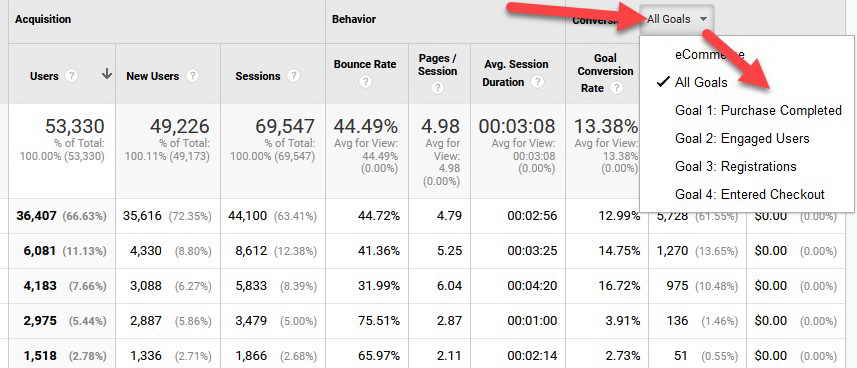
However, what if you want to isolate Google Adwords and compare the goal types on one screen?
The answer is to create a segmented goal view.
Here’s what a segmented Goals view looks like – note how you can see your overall totals (as well as the Google Ads totals) in the “Google-CPC-2020PlusROI” reporting:
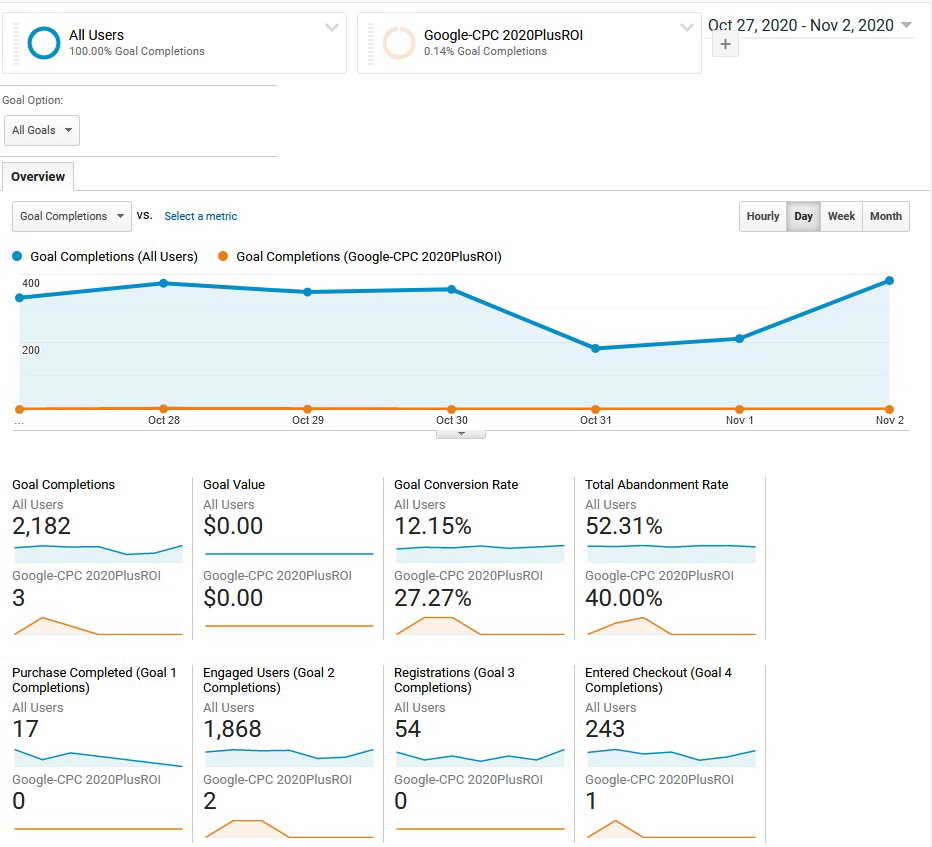
The trickiest thing in having a segmented view like this is that you need to define each segment within Analytics.
For Google Ads, we’ve made this simple by creating a pre-set segment that you can import and use for your reporting.
Importing the Google Ads Segment to Your Analytics:
To import your Google Ads section, make sure you are logged into Google Analytics in your browser. Then, paste this link into the browser window:
https://analytics.google.com/analytics/web/template?uid=0l8XvgmnQjyNgGkApXDS7Q
You’ll then have the opportunity to “create” the Google Ads segment we’ve shared with you. Simply select the right “view” in the dropdown and click “create”:
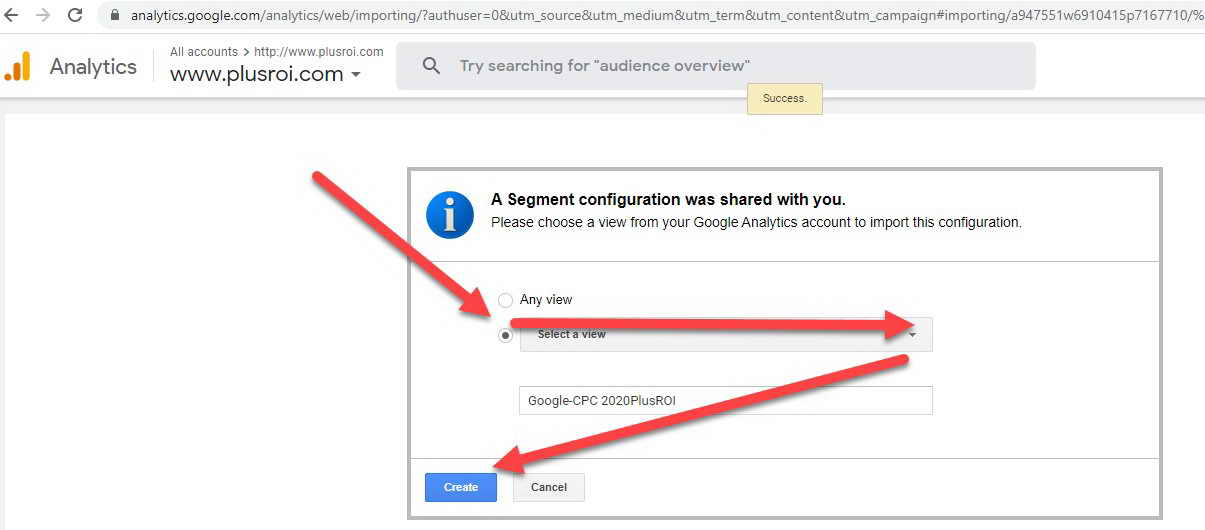
You’ll then be brought to a screen that looks like the following – simply click “Save” and you’ll have access to this Google Ads segment:
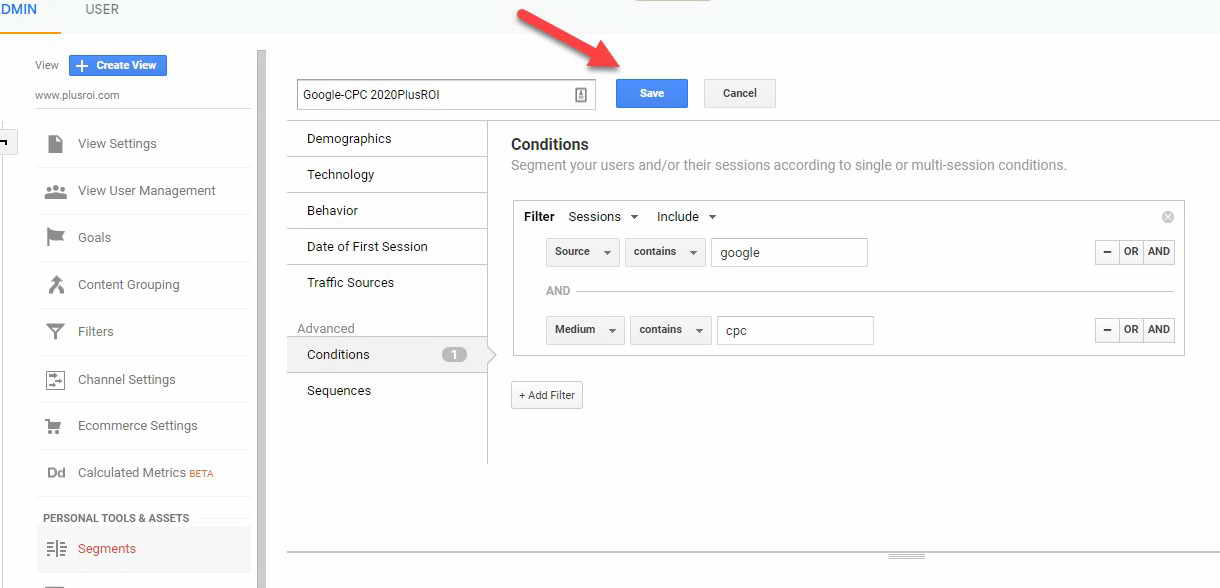
Now, to use this segment, go to the Goals Overview under the Conversions reporting section:
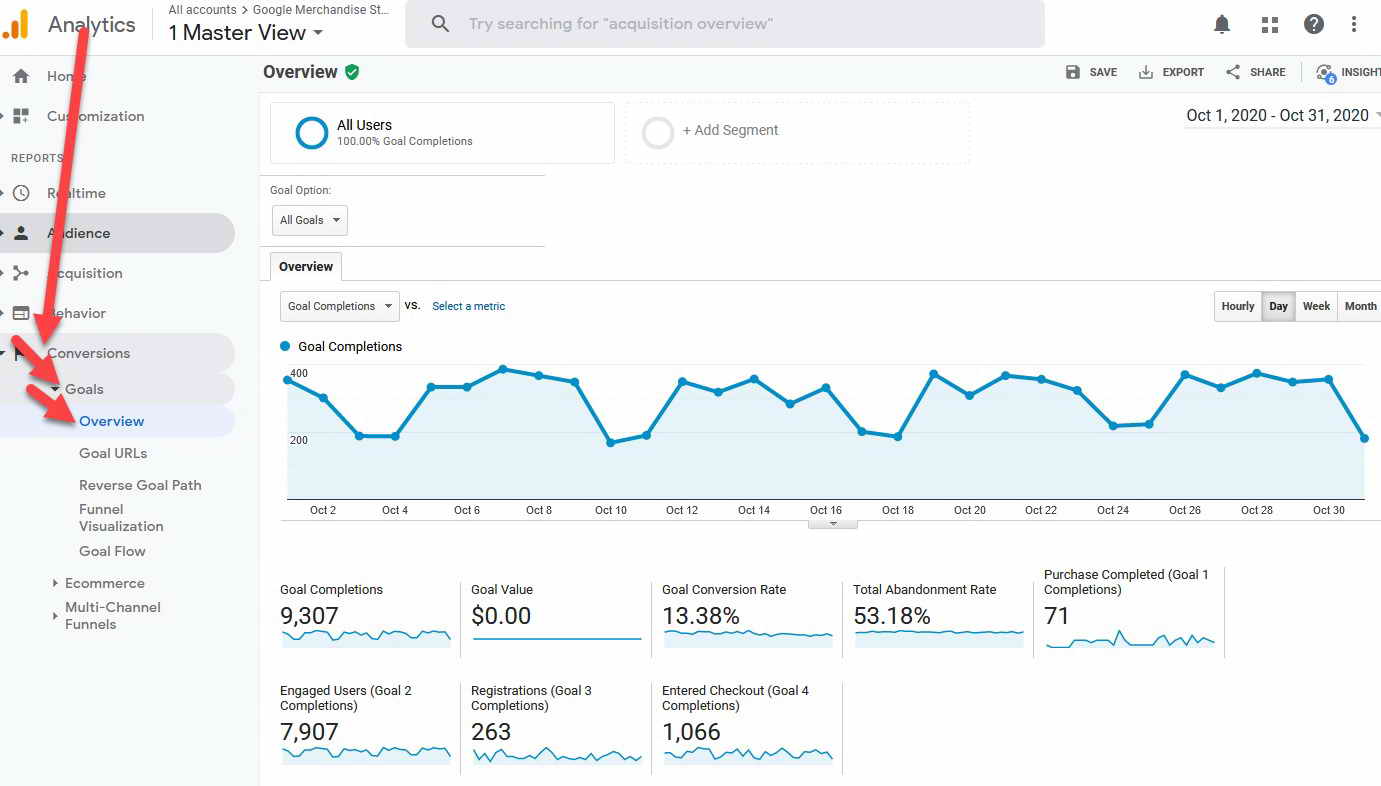
You can see all the different Goals completed as well as a number of different metrics.
To isolate this report for just Google Ads, from this Overview screen click on + Add Segment > New Segment:
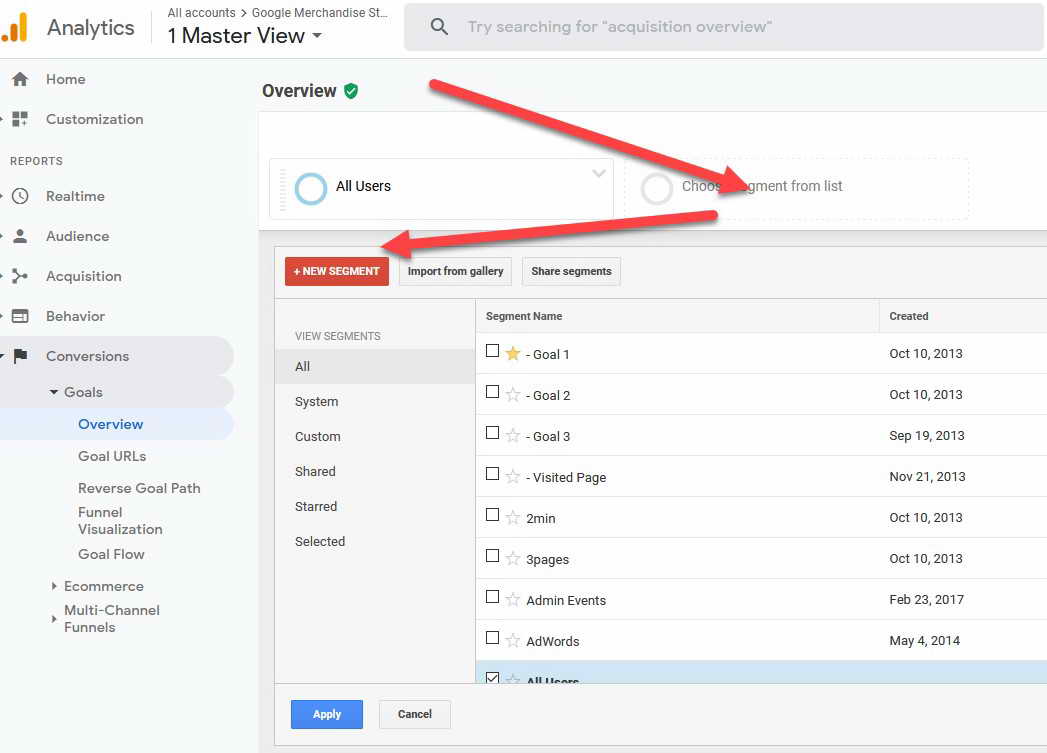
Scroll down to the Google-CPC 2020PlusROI segment, select it and click “apply:”
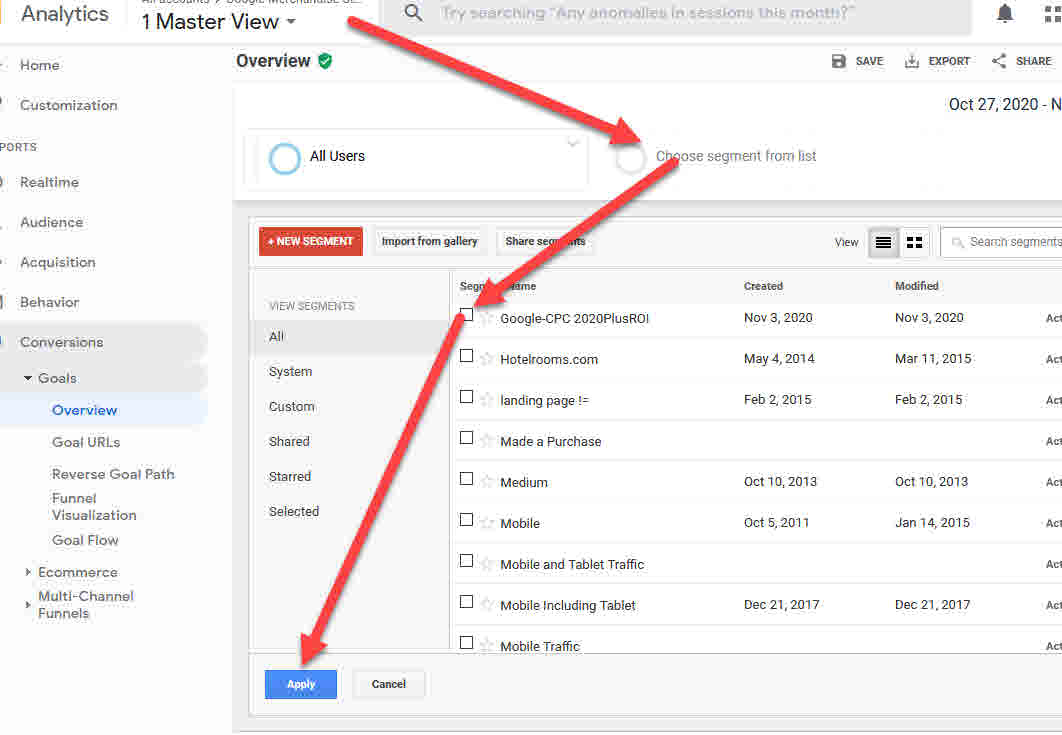
Success! When you navigate to Conversions > Goals > Overview you should now see your segmented view:
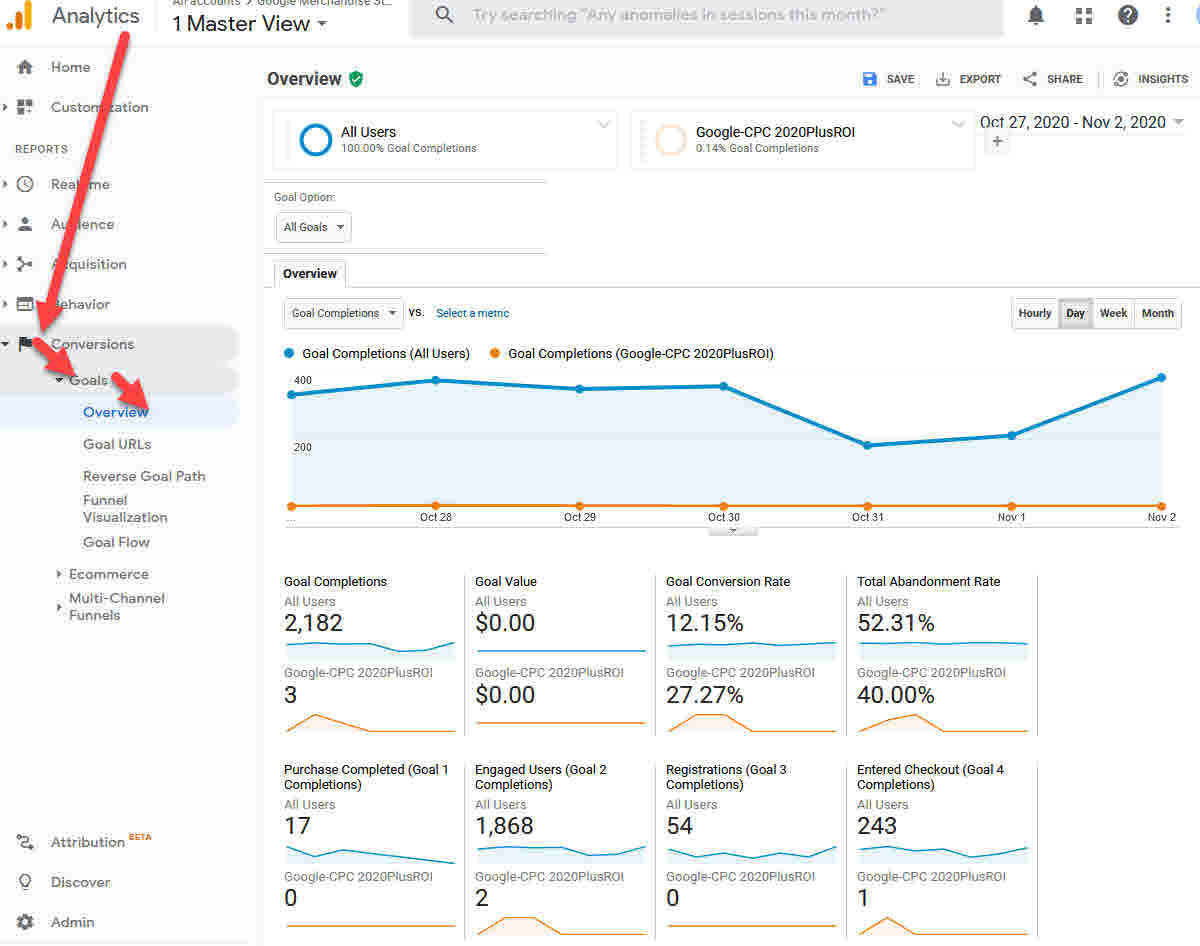
Also, should you have any challenges importing the segment, you can find instructions on setting up segments in Google’s Support section.
Happy data gathering!